Contacts
Contacts section in Chatlake contains the details of End Users/Customers that you have interacted with using Chatlake Widget. You can consider it as Customer Data Base.
Click on Contacts on Home Screen.
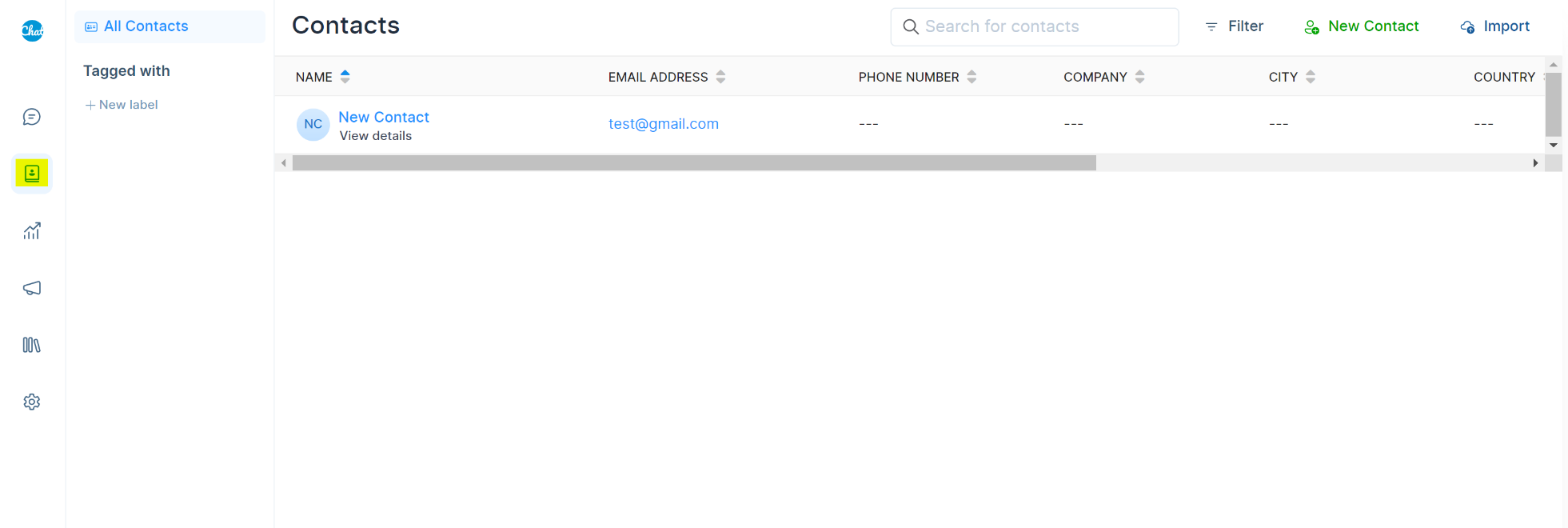
A Screen will open which will have Contacts(if already added). Or else a blank screen where Contacts can be added.
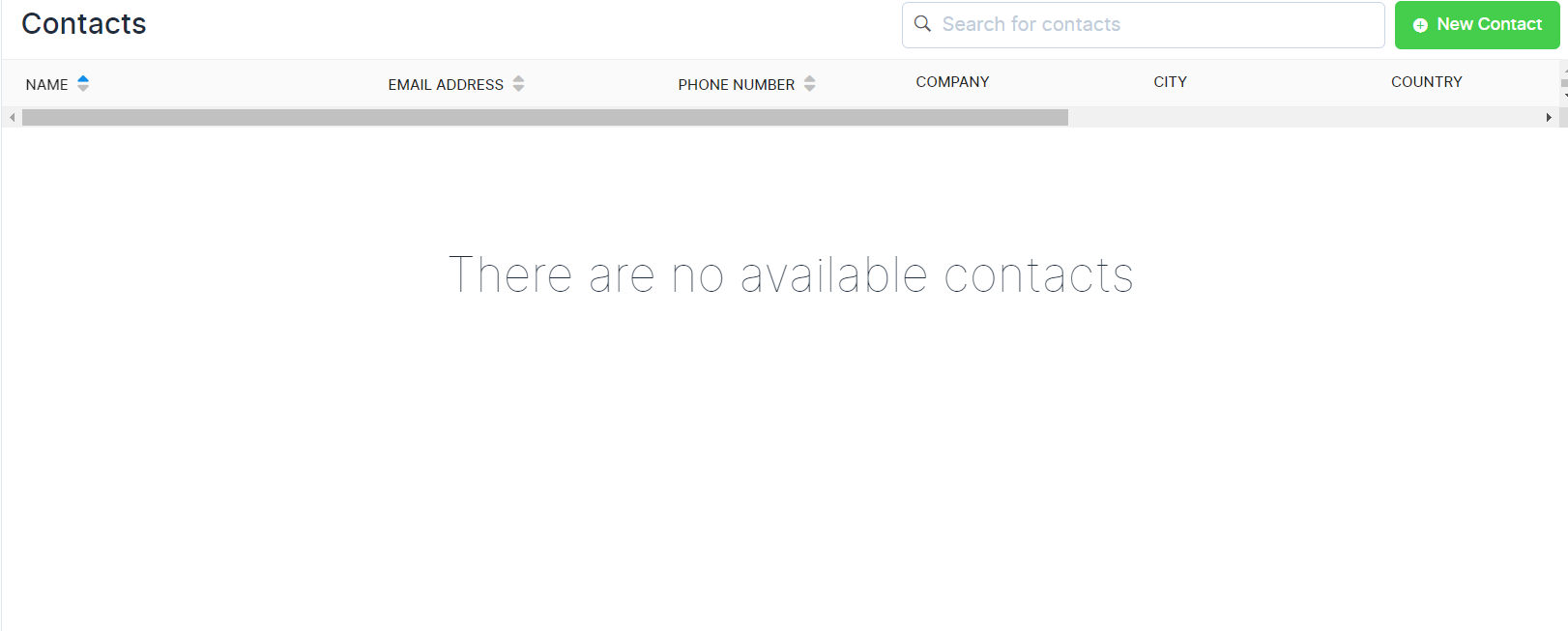
Contacts can be added to the list in 3 ways. One is to add the contact yourself by clicking the New Contact button on the right hand side.
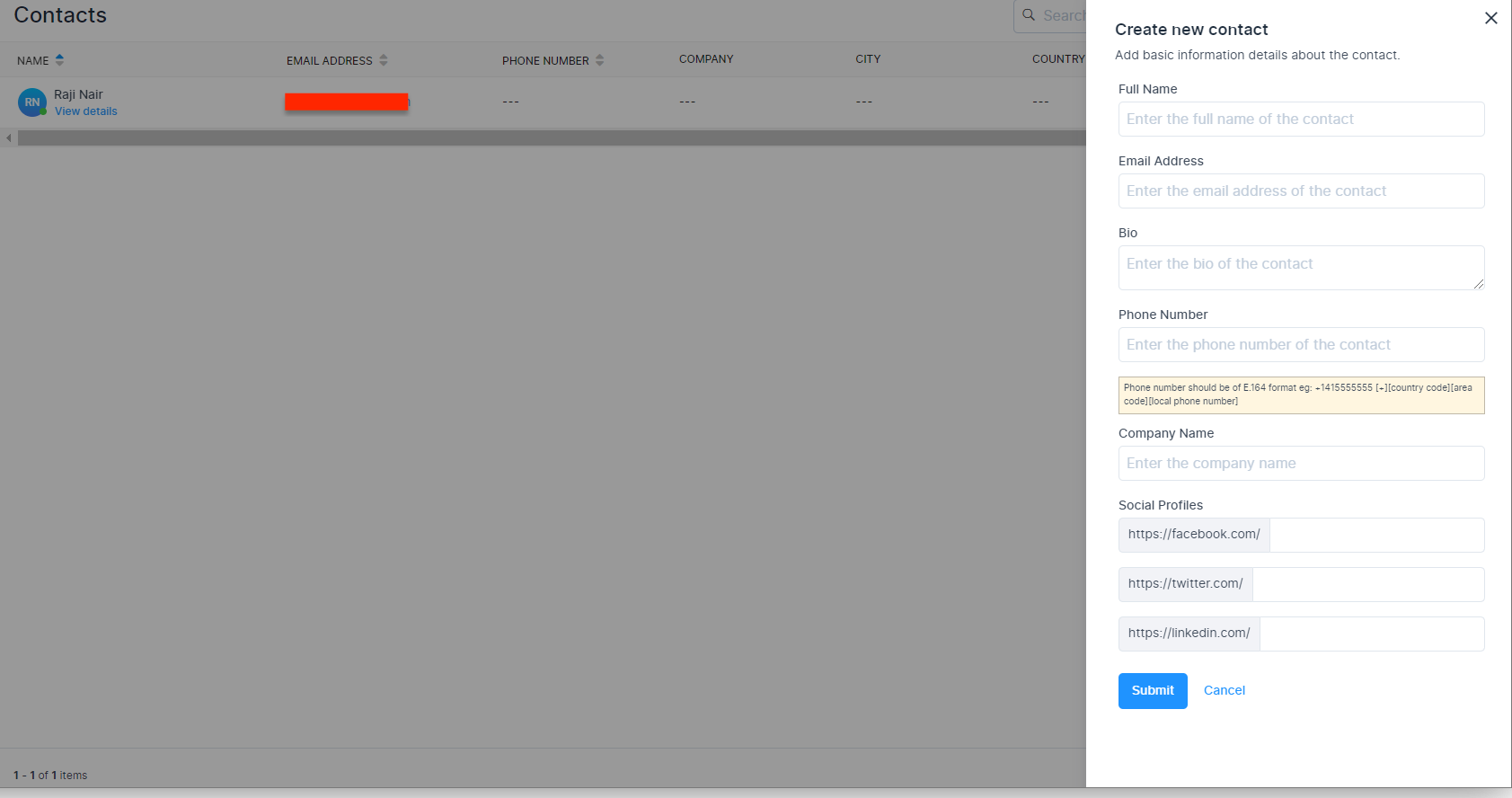
Second way is to collect the contact information through Pre chat forms.
You can find more details about configuring pre-chat form via this guide
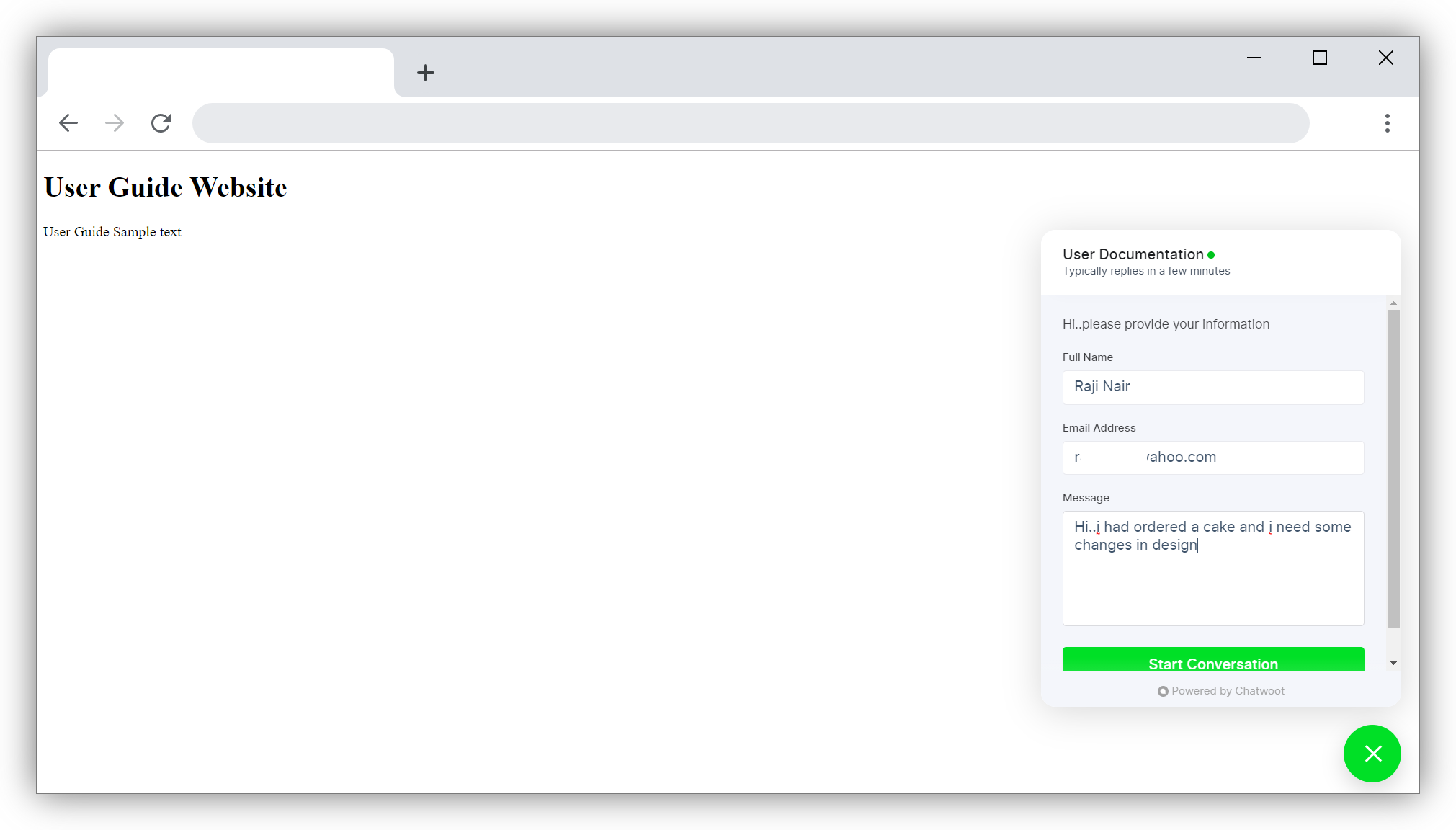
Third way is when the customer enters the email id in the Channel Greeting message.
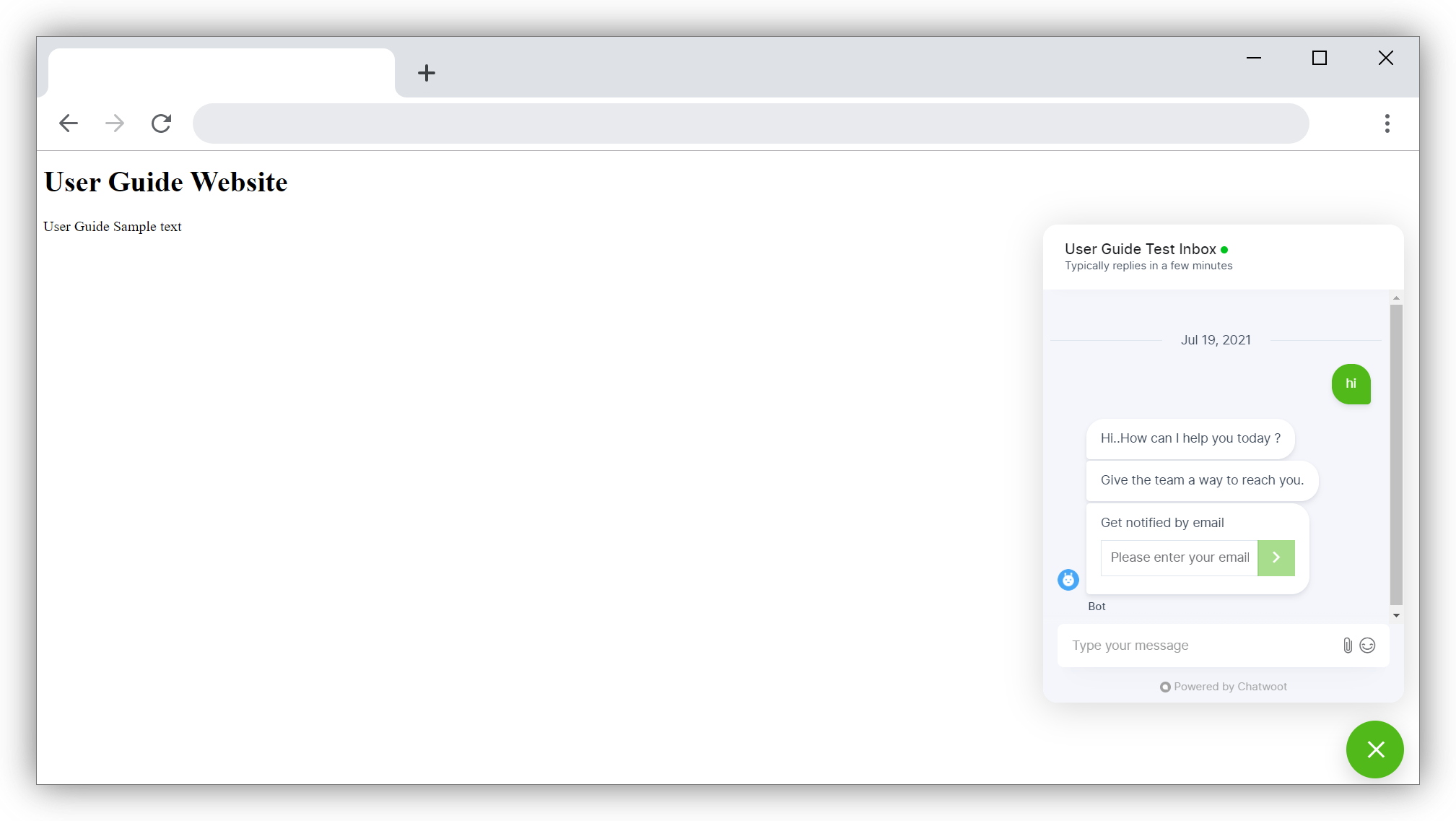
Once the contacts are available in your contact list, you can edit the details as and when needed.
Outbound conversations
You can send outbound conversations from your contact page to the following conversation channels.
- Website ( only to HMAC identified contacts )
- SMS
How to send outbound conversation?
- Click on the outbound conversation icon on the contact page
- Select the conversation Inbox
- Fill in the message contents
- Click send
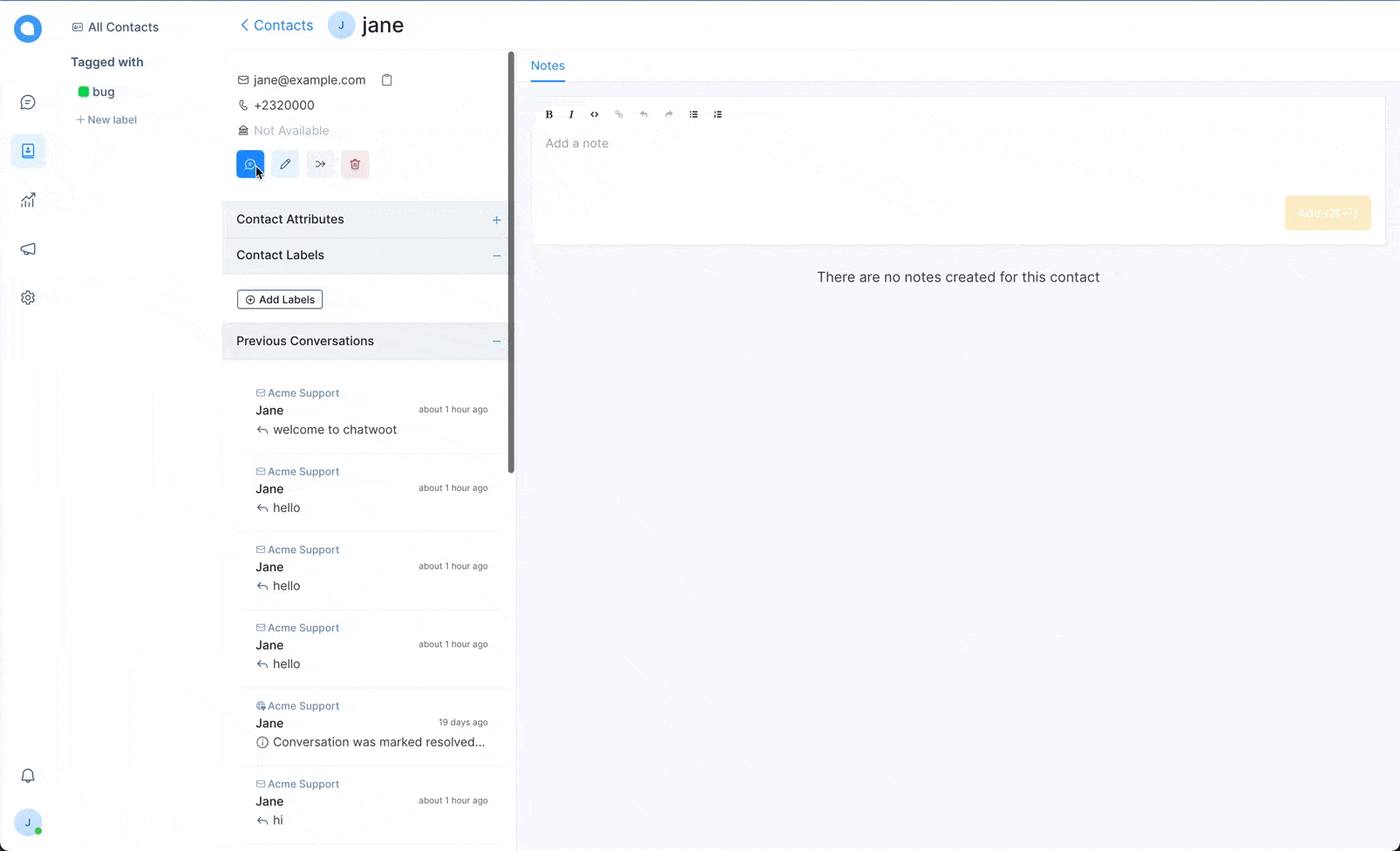
Note: When an agent creates the outbound conversation, the conversation will automatically assign to that agent.
Contacts Notes
Chatlake has a dedicated page for adding notes to each contact in your directory. This allows you to add notes and important information to a specific contact. You can use this to manually log a call, email, or meeting you had with the customer.
How to add a note to a contact?
- Click on Contacts menu item from the Chatlake Dashboard.
- Select a Contact from the list. (Click on the contact name)
- Write down your note.
- Click on the "Add" button or press
Cmd + Enter.
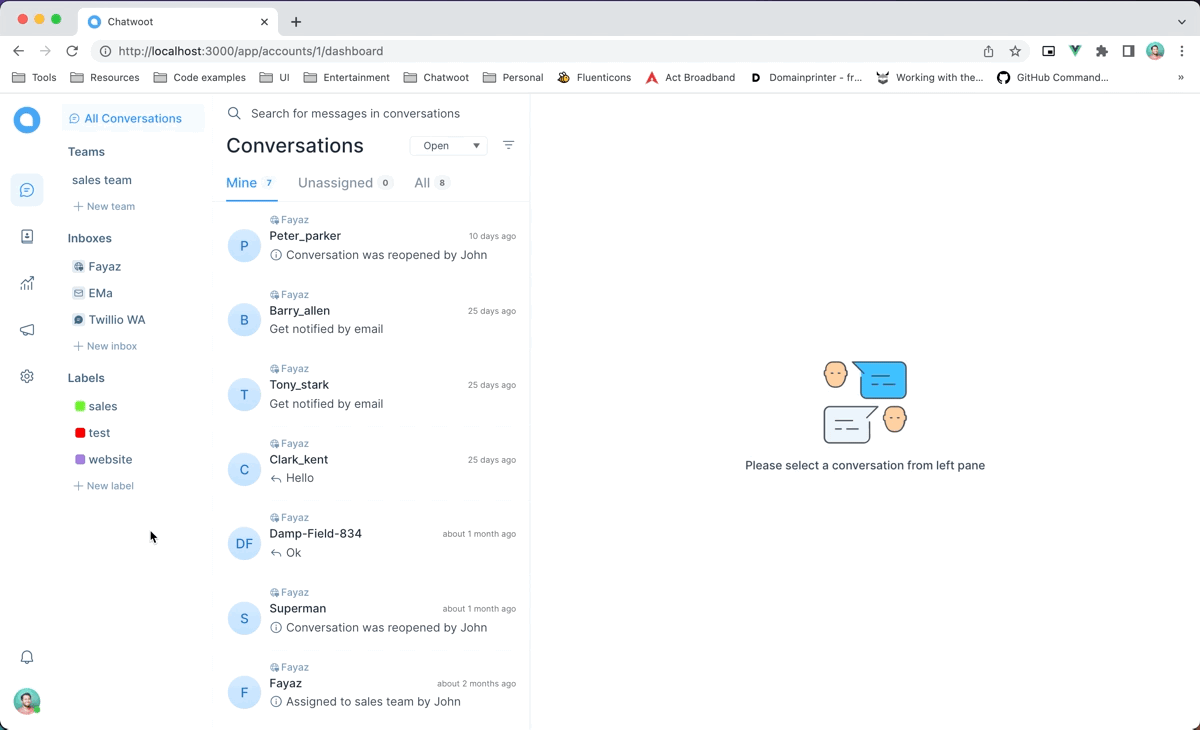
Chatlake allows you to format and highlight your notes with Bold, italic and all other other basic formatting options. You can even add numbered or unordered lists.
How to delete a contact note?
Simply click on the delete icon on the right side of the note.
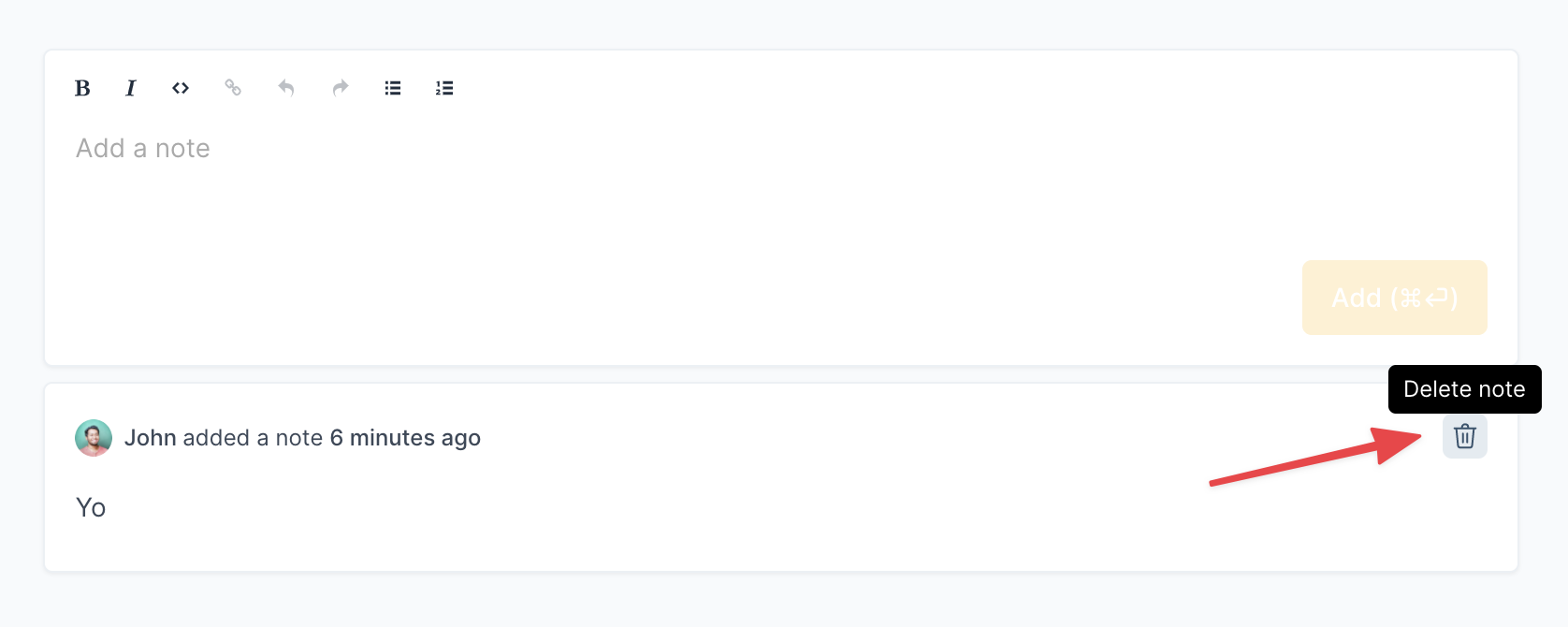
Import Contacts
Chatlake allows you to bulk import contacts from a CSV file. To import contacts
- Navigate to Contacts page from the sidebar.
- Click on the Import button on the top right corner.
- Select the CSV file you would like to import to Chatlake.
- Click on the Import button to upload the csv file to complete the process.
Search Contacts
You can search all contacts by entering the name, email id or phone number in the search on top in the Chatlake contacts screen.
Search currently filters the contacts based on the name, email id or phone number.
Filtering Contacts
Chatlake let's you apply advanced filters for your contacts. You will have the ability to filter contacts with multiple attributes at once and even query them with AND and OR operators.
Chatlake offers filtering contacts by the below attributes:
- Contact Name
- Contact Email
- Phone number
- Contact Identifier
- Country
- City
To filter contacts, click on the Filter button on the top right corner of the Chatlake contacts screen.
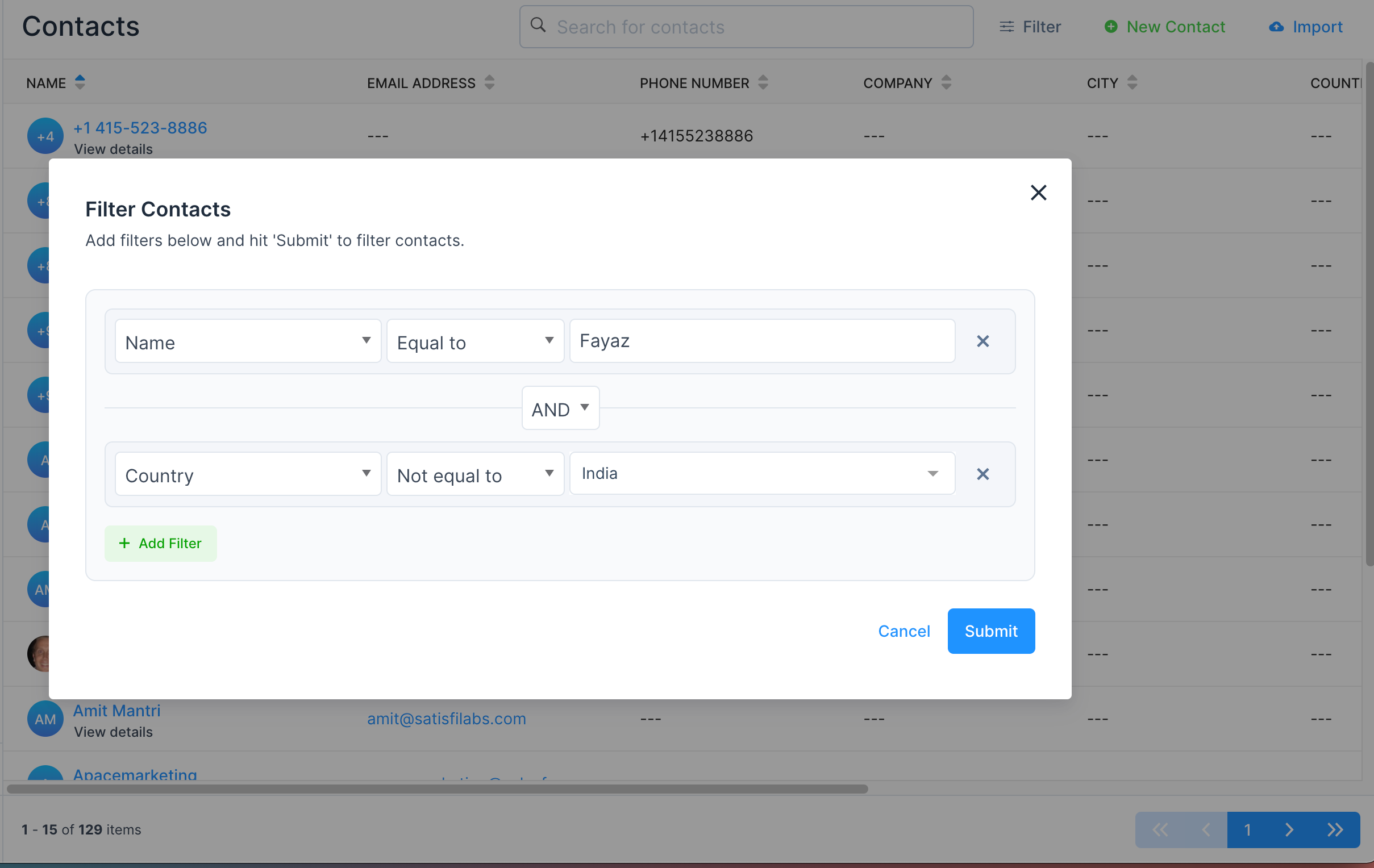
To get all contacts who are not from "USA" and have name containing "John"
- Set the 1st filter type as "Name", the operator as "Contains" and the value as "John"
- Click on "Add Filter" button
- Set the 2nd filter type as "Country" as the filter type, "Not Equal to" as the operator and "United States of America" as the value.
- Hit Submit, and the contacts list will now be filtered by the above criteria.
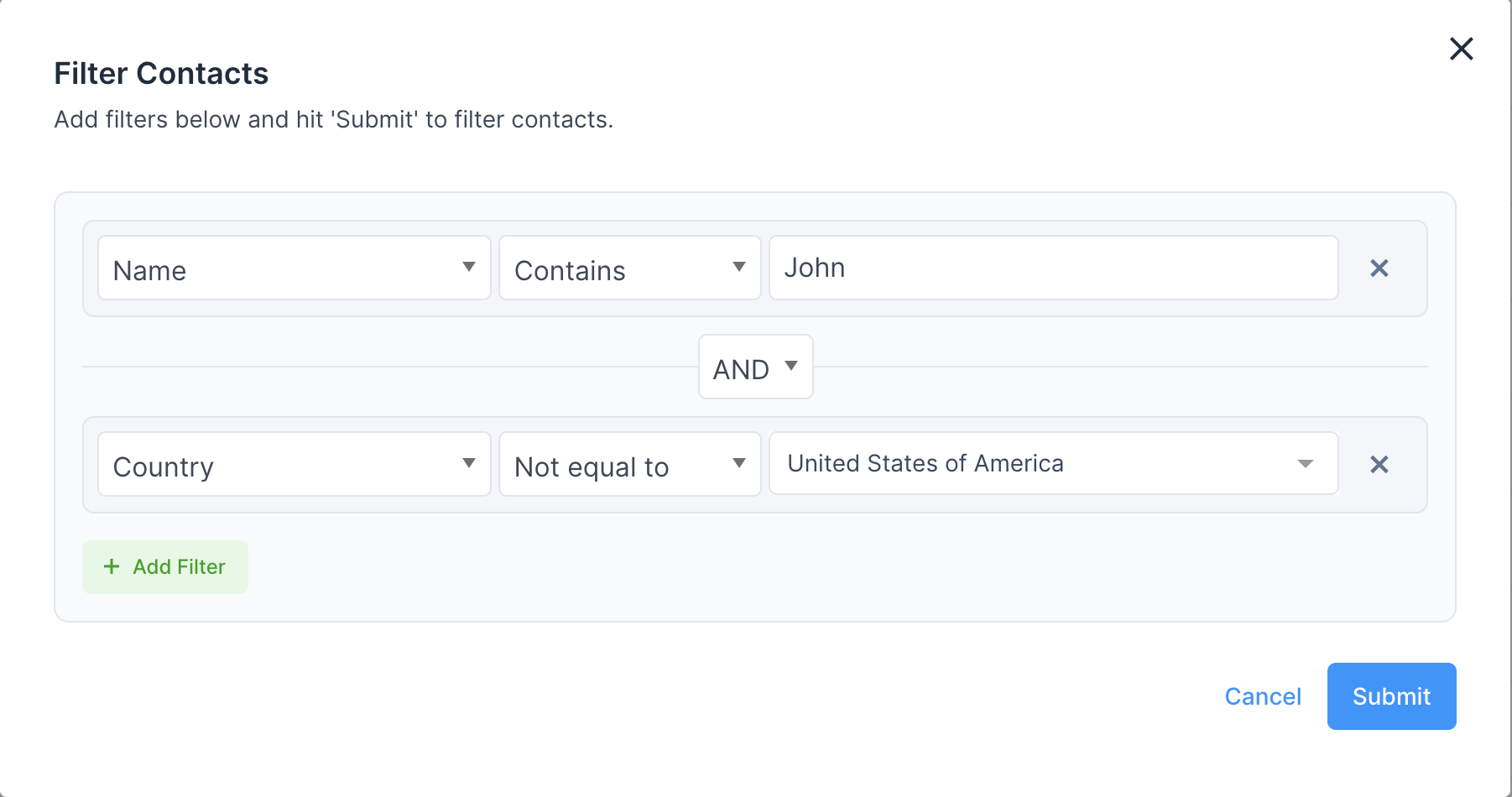
You can apply as many filters as you want, by combining them with AND and OR operators to create complex queries and funnel you list to specific needs.
To clear the filters and go back to the original list, simply click on the "Clear Filters" button in the filters popup.